Innerhalb der Struktur können folgende verschiedene Listenansichten eingesetzt werden:
1/ Standard-Liste:
einfache Liste mit Titel und Metainformation
2/ Thumbnail-Liste:
Liste mit zusätzlicher Bildvorschau für Facts der Services Bilder und Album
3/ Reports view 1 (Berichteansicht):
Liste mit teilweise geöffneten facts
4/ Preview:
Halbiert die Liste vertikal, und bietet in der rechten hälfte eine Vorschau, so können facts eingesehen werden, ohne dass Sie die Liste verlassen müssen.
5/ Kalender-Ansicht:
Facts vom Typ Event lassen sich so in einer Kalender-Ansicht darstellen.
Damit BenutzerInnen für die Inhalte eines Ordners die Thumbnail-Ansicht wählen können, müssen Sie als P-Admin diese Möglichkeit zuschalten. BenutzerInnen sehen dann beim Anlegen eines Ordners ein Drop-Down Menü, mit dem sie zwischen den zwei Ansicht wählen können.
Arbeitsschritte:
|1| Gehen Sie im Hauptmenü auf "Interface".
|2| Klicken Sie in der Zeile "Define list columns" auf den "modify"-Button.
|3| Wählen Sie den "list"-Button in der Zeile "Structure" aus.
|4| Markieren Sie die Checkbox in der Zeile "Thumbnail list".
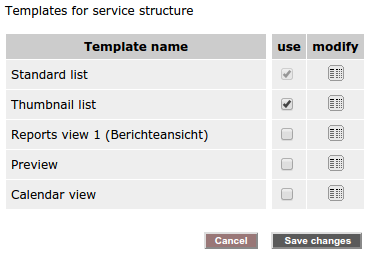
|5| Die folgende Tabelle zeigt alle Spalten die dargestellt werden können.
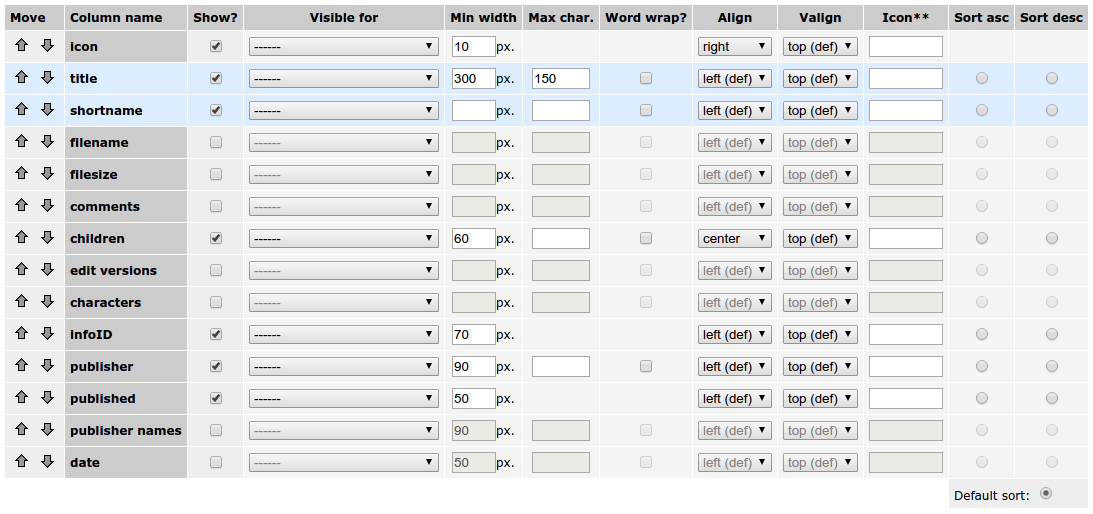
|6| Wenn Sie die Details der Listen ändern möchten, lesen Sie bitte in Kapitel "Servicelisten anpassen" ab Punkt 4 weiter.
|7| Sie können ein Icon als Spaltenüberschrift wählen, indem Sie die factID eines Bildes angeben.

